This part is for the complete introduction about Power Tool including Tilt-shift, Mosaic and Faceoff on Wondershare Filmora 9 for Mac. FilmoraGo Easy-to-Use Video Editing App. 2 Register Filmora for Mac. After installation, you can double-click on the program icon to open the program and choose the editing mode you needed to enter to the editing interface. Filmora provides free trial version. The only difference between Trial version and full version is the watermark on the final video.
1 Download & Install Filmora for Mac
Download the free trial version of Filmora for Mac and follow the guide below to create your own videos!
The installation is the same as other Mac software. Double-click the .dmg file that you downloaded, and directly drag the program file to the Applications. Then simply follow the instructions until finish the installation process.
2 Register Filmora for Mac
After installation, you can double-click on the program icon to open the program and choose the editing mode you needed to enter to the editing interface. Filmora provides free trial version. The only difference between Trial version and full version is the watermark on the final video.
If you have purchased the Full version of Filmora, please register the program first to unlock the limitation. To register the program, you can click on the 'Account' icon in the upper right corner after you've entered the editing interface and then log in to your Wondershare ID with your email and password.
Filmora For Mac
If you don't have a Wondershare ID yet, you can click on the 'Create Account' button. Then enter your email address and create your password. Make sure you've agreed to the license agreement before you hit Register. You can also choose to log in with a social media account like Facebook, Google, or Twitter.
3 Activate Filmora after purchase
Method 1: Sign in Filmora with Wondershare ID
When you sign in Filmora with your ID (the email account that you used to purchase Filmora), you can use the paid features and export your project without watermark.
Steps:
Open Filmora, select 'Create New Project'> Click the Avatar icon > Sign in with your licensed email
Method 2: Offline Activation
If you are not able to get access to internet on your PC, Filmora can be activated offline in a few steps as well.
Steps:
Launch Filmora, choose 'Create New Project'> Click 'Help' and select 'Offline Activation'> Enter your licensed email and registration code.(You will receive your registration code in your confirmation email after purchase)
3Updating Filmora
Filmora Video Editor For Mac
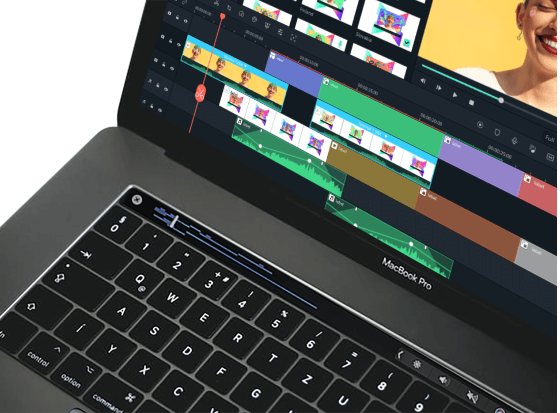
Click on the 'Wondershare Filmora' button and choose the 'Check for Updates' option from the drop-down list. A new window will pop up and telling you which version you are currently using.
From the product page of Filmora, you always download the latest version. Installing it will replace the previous version automatically without affecting your registration status.
4 Uninstall
To uninstall you can follow the steps like: Go Finder > Applications > Wondershare Filmora and right click to choose Move to Trash
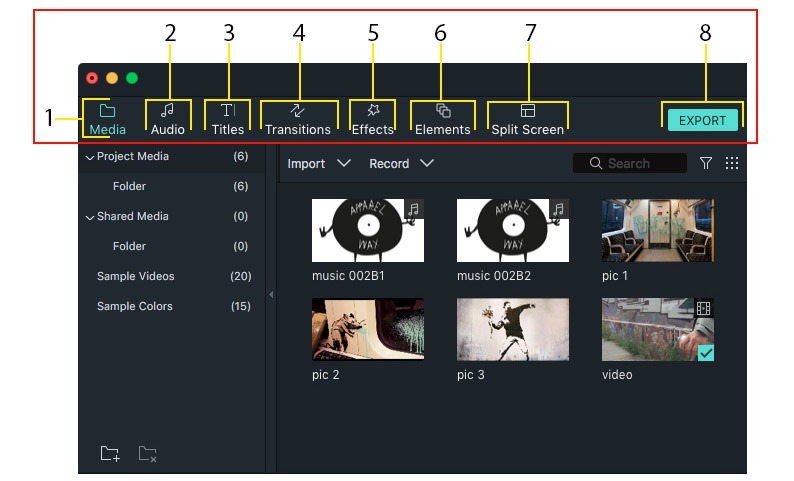
Looking for great options to Wondershare Filmora to create amazing timelapses of your screen? Check out this great possibilities!
Contents
Hustl
Hustl is a Mac app that allows you to create great timelapses with no post editing required. Adjust the frame you wanna record or limit it to a specific app or page and hit “record”, then adjust the video speed and voilá! you will be able to export directly your timelapse video, ready to share.
These are the some of the features of its new version, Hustl 2.0:
- Ultra high-definition. 4K & 8K support: you can now export up to 8K resolution. Enjoy the quality and the precision of every pixel on the screen.
- Fix the aspect ratio. Or go fullscreen: Go fullscreen in a single click, or get to adjust every capture area with pixel perfect precision and aided by the tool to lock the aspect ratio.
- Capture only the active app: Set a specific app as a target and Hustl will prevent any other screens to be part of your time-lapse by automagically ignoring all other activity happening outside of your app.
- Slow down. Or speed up. Select the final duration and control every detail: Adjust output video format and select export time, choosing how long the time-lapse will be by changing the amount of frames per second (FPS) the output video will use. Learn more about how to choose the perfect speed for timelapses with the timelapse calculator.
- Pause your time-lapse. Resume anytime: Hustl lets you pause and resume your recording at any time, as many times as you need.
Here you can see a real example of a user creating with Hustl:
MAD RIDES is the new data visualization project I’m working on – this is me using @gohustl to record its logo design process ✨ pic.twitter.com/sg1bgCZi84
— Javi Rameerez (@rameerez) July 29, 2018Screencastify
Screencastify is a chrome extension that allows to record the screen and add audio, while including the webcam into the recording or highlighting the mouse spotlight, being a really useful tool to make tutorials; also, you can instantly share the content to Google Drive, YouTube or export it to your computer.
To create a timelapse from a screen recorder without features to speed the video up like Screencastify, check out our tutorial on how to make a speedpaint or this one, where we teach you how to slow down a timelapse.
Monosnap
Monosnap is a software created to design an easier process to work remotely, by sharing videos or screenshots of your own screen, being able to communicate in a faster and efficient way.
To create a timelapse from a screen recorder without speed up features like Monosnap, you can check out the tutorial on how to make a speedpaint or this one, how to slow down a timelapse.
Filmora Mac App Download
Conclusion
In this post, we’ve shown you some great alternatives to Wondershare Filmora.
We have presented three options to consider: Monosnap, Hustl and Screencastify. If you were wondering different alternatives to Wondershare Filmora, we hope we’ve given you some ideas!
Oh, and by the way!
Are you already using Hustl?
This blog is run by Hustl, a Mac app that lets you record awesome time-lapse videos of your Mac screen.
It's extremely useful for designers, illustrators and digital creative professionals in general because it doesn't require you to record a full video and then speed it up – instead, it directly records the time-lapse! As easy as start-stop-timelapse! Have a look:
Since you're already reading blog posts like this one, you might enjoy using it! It may very well save you hours of hours in editing and video processing – and allow you to document your whole work process and put out cool original, content like crazy at no additional effort!
Check it out!