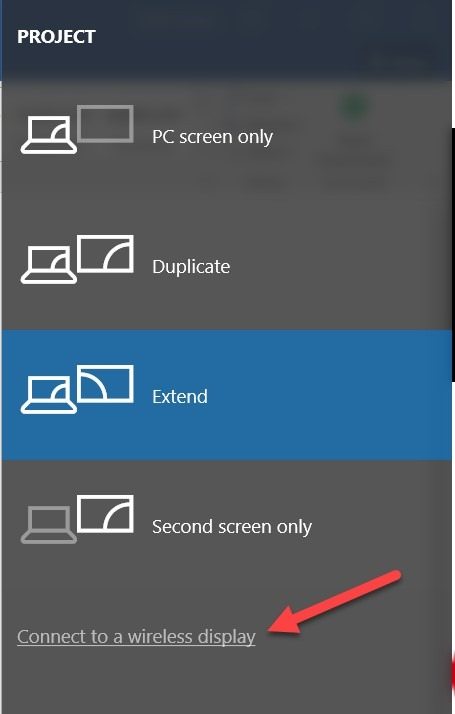
Miracast Intel Wireless Display version 6.0.60.0 for PC Windows 10 / Windows 10 64 bit
File Size: 122.7 MB
Driver Name: Setup6.0.60.0.exe
Version: 6.0.60.0
Date Added: Aug 29th, 2016
Manufacturer: INTEL

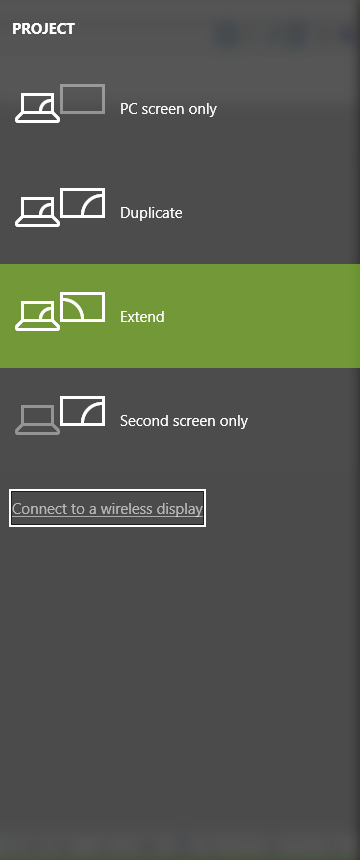
Dell Miracast Driver Windows 10
Ignore those diagonostics logs. What you need is proper hardware, a Miracast TV, a Miracast compatible WiFi card (I use an Intel Wireless-AC 9260 Gigabyte card, for example) and things should work nicely afterwards to mirror your screen, extend it etc., even if that logs say the driver is not supporting it, it should still work. Miracast Win10 free download - Apple Safari, Miracast, WinRAR (64-bit), and many more programs. LG Rollable phone at CES. Results for 'miracast win10' Filter.

Note:
Miracast For Windows
THIS SOFTWARE WILL ONLY INSTALL AND RUN ON SYSTEMS WITH THE FOLLOWING:
- 4th Generation Intel Core i3/i5/i7 Mobile and Desktop Processor or later.
- Intel HD Graphics or Intel Iris Graphics, with version 15.36.x.x driver or later.
- Microsoft Windows 7, Windows 8.1, or Windows 10 operating system.
- Intel Dual Band Wireless-AC 3160, Intel Dual Band Wireless-AC 7260, Intel Dual Band Wireless-N 7260, Intel Wireless-N 7260, Intel Dual Band Wireless-AC 7265, Intel Dual Band Wireless-N 7265 wireless adapter with version 17.13.x.x driver or later.
To install this package please do the following:
- Make sure that all system requirements are met.
- Save the downloadable package on an accessible location (such as your desktop).
- Locate and double-click on the newly-downloaded file.
- Allow Windows to run the file (if necessary).
- Read EULA (End User Licence Agreement) and agree to proceed with the installation process.
- Follow the on-screen instructions.
- Close the wizard and perform a system reboot to allow changes to take effect.
This Driver Support for: Windows 7, Windows 7 64bit, Windows 8, Windows 8 64bit, Windows 8.1, Windows 8.1 64bit, Windows 10, Windows 10 64bit
People also search for this page: intel widi windows 10 download, microsoft wireless display adapter windows 10
If you’re having trouble connecting to your wireless display or wireless dock, try the following to fix things:
Make sure your Windows 10 device supports Miracast. Here's how to check on your PC: Select the Start button, type Connect, and then select Connect from the list of results. In the Connect app, the text will tell you if your Windows 10 device supports it. To check on your Windows 10 phone, on Start , swipe over to the All apps list, and look for Continuum . If Continuum appears in the All apps list, your Windows 10 phone supports Miracast.
Make sure Wi-Fi is turned on. To do this on your PC, select the Network ( or ) icon at the far right of the taskbar, and then check the Wi-Fi quick action. On your Windows 10 phone, swipe down from the top of your screen to open action center, and then check the Wi-Fi quick action.
Make sure the display supports Miracast and verify it's turned on. If your wireless display doesn't, you’ll need a Miracast adapter (sometimes called a dongle) that plugs into an HDMI port.
Make sure your device drivers are up to date and the latest firmware is installed for your wireless display, adapter, or dock. See the support info on the manufacturer's website for instructions, or search Microsoft Store for your manufacturer's app to help you.
Restart your PC or phone and the wireless display or dock.
Remove the wireless display or dock, and then reconnect it. To remove the device, open Settings , and then select Devices > Bluetooth & other devices . Select the wireless display, adapter, or dock, then select Remove device. After that, try reconnecting.