Get ready for macOS Big Sur. MacOS Big Sur takes the most advanced operating system in the world to a whole new level of power and beauty, making your apps look better than ever on an all-new interface. New widget features and the new widget gallery help you deliver more value to your users. Starting with SQL Server 2017, you can now install SQL Server directly on to a Linux machine. And because macOS is Unix based (and Linux is Unix based), you can run SQL Server for Linux on your Mac. The way to do this is to run SQL Server on Docker. So let’s go ahead and install Docker. Then we’ll download and install SQL Server.
Customize your start page

Choose the background image and links you want to see when you open windows and tabs.
Preview tab content
Hold the pointer over a tab to get an instant preview of what’s in the tab.
Expand Safari with extensions
Customize your browsing experience by getting Safari extensions from the Mac App Store.
Translate a webpage (Beta)
Instantly see a webpage in another language.
To explore the Safari User Guide, click Table of Contents at the top of the page, or enter a word or phrase in the search field.
Big Sur Macos Review
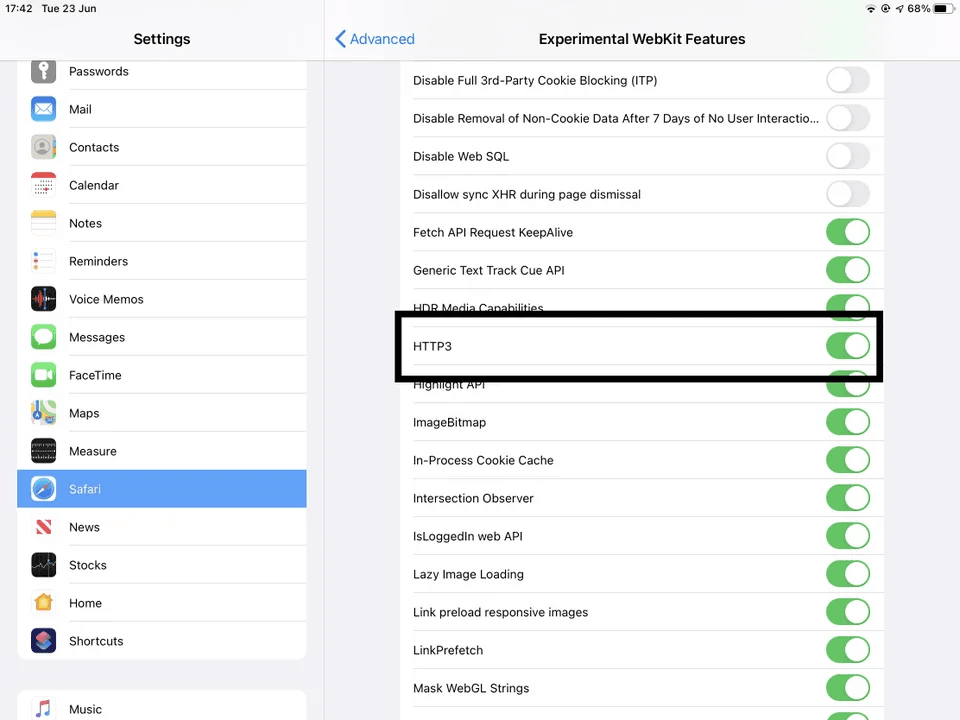
If you need more help, visit the Safari Support website.
Sql Developer For Macos Big Sur Pc
In the Connection Name field, enter the name to use for this database connection.
In the Username field, enter the name of the user for whom this database connection is being created.
In the Password field, enter the password for the user.
In the Connection Type field, select the database connection type.
The connection types are:
Basic
TNS
LDAP
Advanced
Local/Bequeath
When you choose a connection type, the fields below will change to be appropriate for the selected connection type. This example describes the fields for the Basic connection type.
In the Role field, select
DefaultorSYSDBA, based on the role assigned to the user.In the Hostname field, enter the name of the host where the database is located.
In the Port field, enter the port for the database.
In the SID field, enter the SID for the database (when the database connection is for a non-CDB user or for a multitenant container database (CDB) user):
Description of the illustration GUID-42521A45-5708-403F-979B-A791D031399F-default.gifWhen a database connection to a non-CDB or CDB is created for an administrative user such as
SYS,SYSDBAis typically specified in the Role field for the connection.In the Service name field, enter the service name for the pluggable database (PDB), including the domain name (when the database connection is for a PDB user):
Description of the illustration GUID-007A1734-2B18-45D2-9AAB-CC308C72D069-default.gifWhen a database connection to a PDB is created for an administrative user such as
SYS,SYSDBAis typically specified in the Role field for the connection.